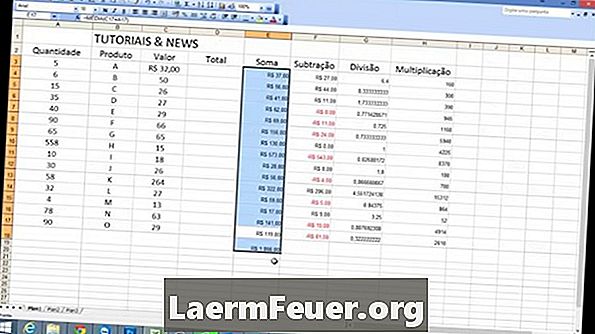
Obsah
Odčítání je jeden ze základních procesů, které se provádějí při vytváření a analýze dat, která zahrnují čísla. Chcete-li odečíst buňky v listu aplikace Excel, musíte ručně vytvořit vzorec nebo použít funkci SUM.
Pokyny
-
Zadejte svá data. V tomto příkladu zadejte číslo 34 v buňce A1 a číslo 15 v B1.
-
Vyberte buňku, do které chcete výsledek zobrazit. Použijte například C1.
-
V buňce C1 zadejte znak rovnosti (=). Toto znaménko vždy předchází vzorcům v aplikaci Excel a musí být přítomno v buňce, ve které se zobrazí výsledky.
-
Klepněte na buňku A1, což způsobí, že se v buňce C1 automaticky zobrazí "A1".
-
Do buňky C1 zadejte znaménko mínus (-).
-
Klepněte na buňku B1, což způsobí, že se v buňce C1 zobrazí "B1".
-
Chcete-li zobrazit výsledek výpočtu, stiskněte klávesu „Enter“ na klávesnici nebo klepněte na potvrzovací značku na hlavním panelu. Excel okamžitě vypočítá a buňka C1 zobrazí odpověď, 19. Všimněte si, že vzorec se zobrazí na horním panelu při klepnutí na buňku C1.
Vytvořte vzorec
-
Zadejte číslo v buňce A1. Například číslo 10.
-
Zadejte číslo v buňce B1, kterému předchází znak mínus. Například -8.
-
Klepněte na buňku, kde chcete zobrazit odpověď, například C1.
-
Použijte funkci SUM. Typ = SUM (A1, B1) v buňce C1. Klikněte na potvrzovací značku na hlavním panelu nebo stiskněte klávesu "Enter" pro zobrazení odpovědi v buňce C1.
-
Použijte tlačítko Autosoma, které automatizuje funkci SUM. Zadejte data a klepněte na buňku C1. Kliknutím na tlačítko "Autosoma" na hlavním panelu zobrazíte odpověď, tj. 2, v buňce C1.
Odečtěte čísla pomocí funkce SUM a tlačítka Autosoma
Jak
- Vždy začněte vzorce odčítání se znakem "=". Toto je požadavek na vzorce vytvořené v aplikaci Excel.
- Použijte adresy buněk pro přidání nebo odečítání čísel namísto použití samotných číslic. Pokud se čísla uvnitř buněk změní, nemusíte výpočet provádět znovu.
- V případě potřeby můžete pomocí tohoto vzorce provádět další matematické operace, například násobení nebo dělení. Použijte příslušné operátory, například násobení (.) A dělení (/) znaménko mezi adresami buněk při jejich přidávání.