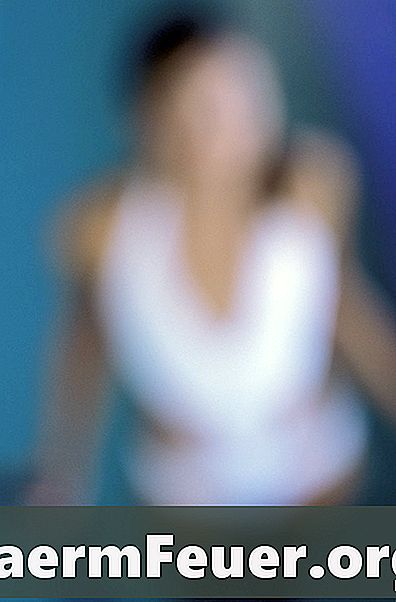
Obsah
Adobe Premiere Pro a Adobe Premiere Elements jsou programy pro úpravu videa vyvinuté společností Adobe Systems. Ačkoli Adobe Premiere Elements je štíhlá verze Pro, nabízí mnoho stejných možností, včetně schopnosti rozmazat tváře ve videu použitím efektů filtru „Gaussovské rozostření“ a „Rychlé rozmazání“. Adobe Premiere Pro také nabízí další efekty filtrů rozostření, jako například „Camera“, „Channel“ a „Composite Blur“. Každý efekt rozostření vám umožní určit, jak moc může být obličej rozmazaný.
Pokyny

-
Spusťte aplikaci Adobe Premiere Pro nebo Adobe Premiere Elements. Instalační kroky jsou stejné.
-
V horní části obrazovky klikněte na "Soubor" a vyberte "Import" z menu pro otevření videa, které chcete upravit.
-
Vyberte otevřené video a přetáhněte jej do pole "Časová osa".
-
Na panelu „Monitor“ vyberte možnost „Přehrát“, abyste video posunuli dopředu.
-
Klikněte na tlačítko "Upravit" v horní části podokna úloh, klikněte na tlačítko "Efekty" a otevřete panel efektů.
-
V seznamu efektů v panelu efektů vyberte možnost „Video Effects“.
-
Vyberte "Rozostření a zaostření" a vyberte jeden z efektů filtru rozostření, například "Gaussovské rozostření" nebo "Rychlé rozmazání".
-
Klepněte na šipku vedle efektu rozostření, který jste zvolili k určení množství rozmazání na obličeji. Čím vyšší je rozostření, tím více bude obličej nerozpoznatelný.
-
Klepněte na definovaný efekt rozostření a přetáhněte jej na video v poli časové osy.
-
Vyberte "Video efekty" ze seznamu v panelu efektů.
-
Zvolte "Transformovat" a "Oříznout", chcete-li použít efekt filtru rozostření pouze na jednu část obličeje na videu. Nastavte velikost výběru levým, pravým a pravým tlačítkem.
-
Klikněte na "Sekvence" v horní části obrazovky a vyberte "Render Effects in Work Area" z menu, abyste vykreslili video s efektem rozostření.