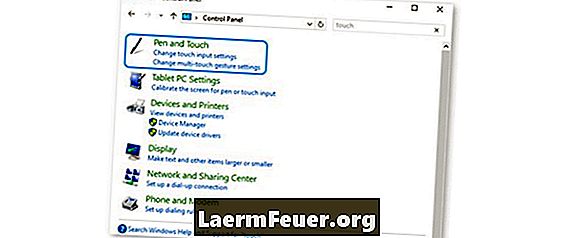
Obsah
Přepínače jsou malé a kruhové, v uživatelském rozhraní, které umožňuje vybrat pouze jednu z několika alternativ. Často, když jsou používány, zbytek uživatelského rozhraní musí na tento výběr reagovat tak, že povolí nebo zakáže jiné ovládací prvky, které by měly smysl pouze tehdy, jsou-li provedeny určité volby. Tlačítka možností lze konfigurovat tak, aby umožňovaly nebo zakazovaly určité ovládací prvky svým vlastním způsobem, ale to bude vyžadovat trochu práce a úpravy kódu.
Pokyny
-
Otevřete Visual Basic a vytvořit nový projekt klepnutím na tlačítko "Soubor" a potom "Nový projekt". Vyberte "Windows Forms Project".
-
V panelu nástrojů vyberte možnost „GroupBox“ a přetáhněte ji do formuláře. Tlačítka možností musí být seskupena v rámci „GroupBoxu“ pro práci.
-
Najděte "RadioButton" možnost v panelu "Toolbox" a přetáhněte ji na "GroupBox". Klikněte pravým tlačítkem na něj, vyberte "Vlastnosti" a nastavte "Text" vlastnost číst "On". Změňte název vlastnosti "Name" na "OnButton".
-
Opakujte krok 3 pro další "RadioButton", ale tentokrát nastavte vlastnost "Text" na "Vypnuto" a změňte jeho název z "Název" na "Vypnuto".
-
Najít "TextBox" v "Toolbox" a přetáhněte jej do formuláře. Měli byste jej umístit do "GroupBoxu" nebo mimo něj v závislosti na tom, co si myslíte, že nejlépe vyhovuje návrhu aplikace.
-
Dvojitým kliknutím na přepínač "Vypnuto" otevřete editor kódu. Vložte následující:
Pokud OffButton.Checked pak TextBox1.Enabled = False End If
-
Klikněte na kartu "Design" a poklepáním na tlačítko "On" otevřete editor kódu. Vložte následující:
Pokud OnButton.Checked pak TextBox1.Enabled = True End If
-
Klikněte na tlačítko Spustit. Kdykoliv je vybráno tlačítko "On", textové pole se aktivuje. Kdykoliv je vybráno tlačítko "Vypnuto", textové pole bude deaktivováno.