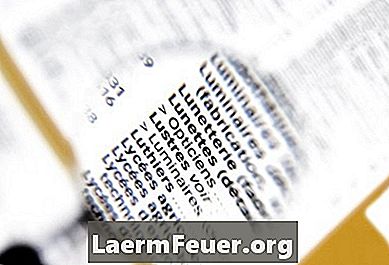
Obsah
Převedení naskenovaného dokumentu do dokumentu aplikace Excel je poměrně jednoduchý proces, který lze provést ve třech krocích. Nejprve naskenujte dokument. Za druhé, pomocí softwaru OCR (Optical Character Recognition) jej převeďte na text. Odtud použijte průvodce "Excel do Excelu", který přinese informace do tohoto programu.
Pokyny

-
V Nástroje sady Microsoft Office v nabídce programy otevřete "Microsoft Office Document Imaging" a otevřete soubor. Počítač by jej měl automaticky rozpoznat, ale pokud tomu tak není, klikněte na panelu nástrojů na možnost Rozpoznat text pomocí OCR. Klepněte na tlačítko "Exportovat do aplikace Word".
-
Pojmenujte soubor pomocí funkce "Uložit jako" a vyberte formát označený jako "prostý text" (.txt) v seznamu možností. Po klepnutí na tlačítko "Uložit" se otevře dialogové okno a zobrazí několik možností. Ujistěte se, že jste zaškrtli možnost "Přerušení stránky" nebo aplikace Word uloží celý text do jednoho řádku. Po dokončení klepněte na tlačítko Uložit a ukončete aplikaci Microsoft Word.
-
Otevřete soubor v aplikaci Microsoft Excel. Tento program má řadu aplikací, které jsou určeny k tomu, aby uživatele vedly k úkolům, tzv. Průvodce. Průvodce převodem by měl být automaticky otevřen v jakékoli poslední verzi aplikace Excel. Postupujte podle kroků průvodce. Obvykle je nejlepší zvolit "ohraničený", což je výchozí nastavení. "Oddělovač" znamená, že sloupce dat jsou odděleny některými funkcemi, například čárkami, mezerami nebo jinými podobnými metodami. Excel nabízí mnoho možností.
-
V kroku 2 Průvodce vyberte oddělovač, který od sebe odděluje sloupce dat. Pokud používáte konvertor společnosti Microsoft, volba bude pravděpodobně "prostor".
-
Zadejte formát sloupců v aplikaci Excel v kroku 3 Průvodce. Vyberte sloupec, který nemusí být v obecném nebo standardním formátu, a změňte jej na formát dat sloupce, který je v pravém horním rohu průvodce. Když toto provedete, klepněte na tlačítko Dokončit. Na konci by měla být data v Excelu a připravena k použití.
Oznámení
- Optické rozpoznávání znaků není neefektivní. Před uložením jako textového dokumentu zkontrolujte původní dokument proti kopii aplikace Word.
Co potřebujete
- Software Microsoft Word
- Software Microsoft Excel
- Software OCR (Optical Character Recognition), například Microsoft Document Imaging