
Obsah
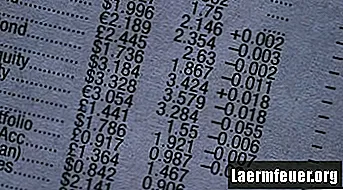
Microsoft Excel umožňuje uživatelům přidávat příkazová tlačítka do tabulky. Příkazové tlačítko vypadá jako tlačítko na listu, ale ve skutečnosti je to ovládací prvek ActiveX. Ovládací prvek ActiveX provede po stisknutí tlačítka příkaz, například tisk tabulky, výpočet čísel nebo řazení dat. Vytvoření příkazového tlačítka v tabulce aplikace Excel je poměrně jednoduché.
Krok 1
Otevřete tabulku Excel, do které nainstalujete příkazové tlačítko.
Krok 2
Klikněte na logo Microsoft Office umístěné v levém horním rohu obrazovky a zvolte „Možnosti aplikace Excel“. Vyberte „Zobrazit kartu vývojáře“ pod kartou Možnosti a klikněte na „OK“.
Krok 3
Klikněte na kartu „Vývojář“ na banneru hlavní nabídky. Otevřete rozbalovací nabídku „Vložit“ a klikněte na „Příkazové tlačítko“. Vyberte oblast tabulky, kam chcete vložit příkazové tlačítko, a klikněte na ni. Zobrazí se příkazové tlačítko.
Krok 4
Klikněte na kartu „Vývojář“ v pruhu hlavní nabídky a vyberte „Režim návrhu“.
Krok 5
Klikněte pravým tlačítkem na příkazové tlačítko, které jste právě vytvořili, a vyberte možnost „Vlastnosti“. Vyberte pole „Text“ a přidejte název tlačítka. Vyberte „Velikost“ a upravte velikost a umístění příkazového tlačítka. Chcete-li upravit funkci tlačítka, vyberte možnost „Obecné“. Pokud chcete, aby se tlačítko aktivovalo při každém otevření tabulky, vyberte možnost „Automatické načítání“. Chcete-li upravit pohyb tlačítka na stránce tabulky, vyberte možnost „Umístění“. Kliknutím na „OK“ uložte vlastnosti příkazového tlačítka.
Krok 6
Klikněte pravým tlačítkem na příkazové tlačítko a vyberte možnost „Přiřadit makro“. Ze seznamu vyberte akci, kterou má tlačítko provést. Kliknutím na „OK“ uložte příkazové tlačítko.