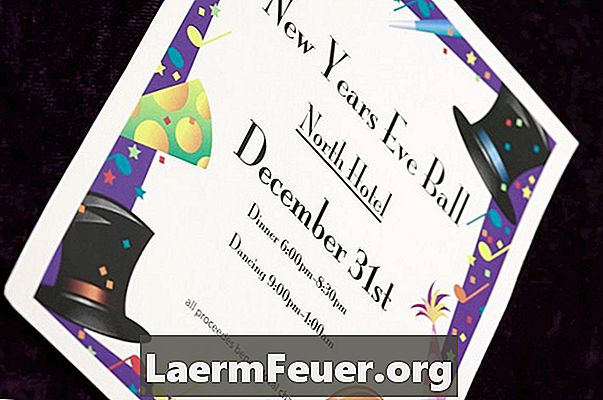
Obsah
Když se blíží nějaká oslava, vytvořte si individuální pozvánky, aby se vaši hosté cítili více vítáni a vstoupili do nálady strany. Aplikace Microsoft Word nabízí širokou škálu písem a grafických prvků pro přizpůsobení pozvánky. Vložte klipart, který odpovídá vašemu motivu strany, abyste tiskli pozvánky rychleji a hospodárněji pomocí běžného papíru v tiskárně. Než otevřete aplikaci Word, zapište a upravte veškerý text na prázdný list, abyste ušetřili čas v počítači.
Pokyny

-
S papírem a tužkou uveďte seznam pozvánek: téma, místo, datum, čas a jméno. Zadejte své telefonní číslo a e-mailovou adresu pro potvrzení a datum odpovědi.
-
Přeložte list tak, aby odpovídal obálce.
-
Otevřete složený list, abyste zjistili, kde se nachází ohyb. V následujících krocích uchovávejte tento list blízko pro porovnání.
Podrobnosti o straně
-
Otevřete aplikaci Microsoft Word.
-
Klepněte na kartu "Vložit" v pruhu příkazů a potom klepněte na tlačítko "Textové pole" ve skupině text. Kliknutím na tlačítko "Kreslit textové pole" převedete kurzor na symbol "+". Klepnutím a tažením v dokumentu aplikace Word nastavíte velikost textového pole tak, aby obsahovala podrobnosti o party.
-
Klepněte na kartu "Domů" a potom klepněte na písmo podle svého výběru ve skupině Písma. Například klepněte na tlačítko "Calibri Light" v poli Písma a potom klepněte na tlačítko "Kurzíva (Ctrl + I)". Klepněte na vytvořené textové pole a zadejte text. Skupina Odstavec obsahuje možnosti zarovnání, které vám pomohou vycentrovat nebo zarovnat text doprava nebo doleva.
-
Klepněte na kartu "Vložit" a potom klepněte na tlačítko "Klipart" otevřete panel vpravo od dokumentu.
-
Vyberte objekt nebo motiv týkající se vaší strany. Klepněte na výběr typů mediálních souborů. Vyberte možnost "Zahrnout obsah Office.com". Například hledejte "dort", klikněte na "ilustrace" v seznamu typů výsledků a poté klikněte na "Go" pro zobrazení náhledů obrázků online.
-
Klepněte a přetáhněte vybraný obrázek do dokumentu. Klepněte na ohraničení, chcete-li změnit velikost obrázku na stránce. Klikněte a přetáhněte obrázek do požadované pozice. Chcete-li přesunout textové pole, klepněte na něj, podržte tlačítko myši nad okrajem a změňte kurzor na čtyři šipky a potom klepněte a přetáhněte do nové pozice. Možná budete muset změnit možnost zalamování textu a přetáhnout ji přesně tam, kde chcete v dokumentu. Klepněte pravým tlačítkem myši na obrázek, vyberte možnost "Zápis textu" a zobrazte různé možnosti, dokud obrázek nebude možné umístit do požadované polohy. To lze provést také na kartě Nástroje obrázku.
-
Chcete-li zobrazit náhled pozvánky, stiskněte klávesu „Ctrl-P“. Stisknutím tlačítka "Tisk" vytisknete šablonu pozvánky na dříve použitý list náčrtu. Rozhodněte se o prvcích, které chcete změnit. Pokud je například obraz v zářezu nebo příliš blízko k okraji, přemístěte jej. Uložte konečný dokument.
-
Vytiskněte druhou testovací pozvánku. Pozvánku přeložte a v případě potřeby dokument znovu upravte. V opačném případě vytiskněte počet pozvánek, které chcete odeslat.
Ilustrace
Co potřebujete
- Tužka
- Společné listy
- Obálky