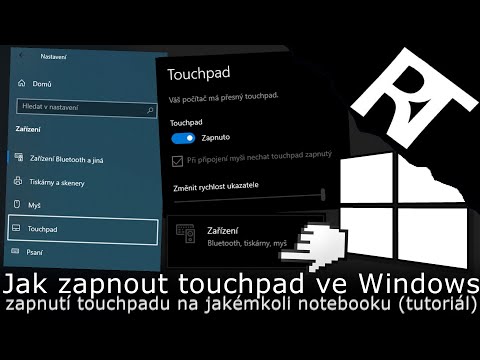
Obsah

Uzamčení touchpadu notebooku může být užitečné, pokud hodně píšete a chcete zabránit tomu, aby se myš dostala na různá místa na obrazovce. Bez použití touchpadu však může být obtížné vrátit se k ovládacímu panelu počítače a rehabilitovat ho, když jej znovu potřebujete. Naštěstí mají notebooky kombinaci kláves, díky níž bude touchpad fungovat znovu.
Metoda funkčního klíče
Krok 1
Vyhledejte funkční klávesu na klávesnici (F1 až F12), která má ikonu touchpadu. Je to obvykle obdélník se dvěma menšími obdélníky níže, představující touchpad a jeho dvě tlačítka.
Krok 2
Stiskněte a podržte klávesu „Fn“, která se obvykle nachází v levé dolní části klávesnice.
Krok 3
Stiskněte funkční klávesu touchpadu a poté obě klávesy uvolněte. Pokud to touchpad neumožňuje, zkuste podržet klávesu „Fn“ a dvakrát stisknout funkční klávesu touchpadu po sobě.
Metoda klávesové zkratky
Krok 1
Stiskněte klávesu s ikonou Windows na klávesnici a podržte ji, dokud se nezobrazí nabídka Start. Pokud na klávesnici není ikona Windows, stiskněte současně klávesy „Ctrl“ a „Esc“.
Krok 2
Pomocí kláves se šipkami najděte ovládací panel a stiskněte „Enter“.
Krok 3
Pomocí kláves se šipkami přejděte na „Myš“ a stisknutím klávesy „Enter“ otevřete dialogové okno ovládání myší. Poté stiskněte kombinaci kláves „Alt-F“, abyste se dostali ke kartám v horní části tohoto pole.
Krok 4
Pomocí kláves se šipkami přejděte na „Nastavení zařízení“ nebo „Touchpad“ nebo podobnou možnost v systému a stiskněte „Enter“.
Krok 5
Stiskněte opakovaně klávesu „Tab“, dokud se nezvýrazní možnost „Povolit“ nebo blízké zaškrtávací políčko, poté stiskněte „Enter“. Stiskněte znovu „Tab“, dokud nezvýrazníte „OK“, a stiskněte „Enter“. Touchpad bude rehabilitován.