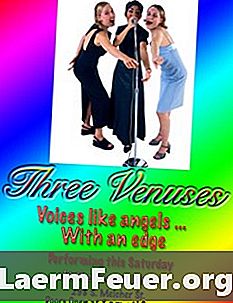
Obsah
Leták s jednou stránkou může být rychlý tisk nebo může být navržen tak, aby vypadal profesionálně. Pomocí Photoshopu můžete provádět obojí. Čím je leták krásnější, tím více si toho všimnete. Photoshop vám dává nástroje, aby toto téma vyniklo.
Pokyny

-
Přejděte do nabídky Soubor a vyberte položku Nový. Vyberte si vzor 21 cm široký a 27,5 cm vysoký pro tisk na bílý, barevný papír nebo karton. Použijte vysoké rozlišení pro jasné a živé obrázky a text. Šest set pixelů na palec bude vypadat dobře, ale bude to velký soubor. Nedělejte méně než 200 pixelů na palec, protože obrázky a text nevypadají dobře.
-
Začněte s jedním obrázkem, pokud je to možné, jedním obrázkem. Pokud děláte leták pro hudební událost, získejte fotku kapely nebo členů, prohlédněte si, zda ještě není digitálním souborem, a použijte jej jako vrchol. Otevřete fotografii v samostatném okně prázdného letáku, které jste provedli. Pomocí nástroje Přesunout klepněte na obrázek, přidržte jej a přetáhněte jej do prázdného dokumentu. Bude vytvořena nová vrstva, kterou můžete přesunout. Pokud je obrázek velmi velký nebo malý, nebo pokud jej chcete nějakým způsobem zkreslit, přejděte do nabídky Úpravy a poté vyberte možnost Transformovat nebo Volná transformace. Ten předchozí má předdefinované akce jako "Skew", "Rotate" a "Scale", zatímco druhý umožňuje provádět s obrázkem vše, co chcete. Když je fotografie tak, jak chcete, poklepejte na ni a uložte transformaci.
-
Vyzkoušejte gradient pozadí. Chcete-li ji aktivovat, klepněte na ni v panelu Vrstvy a poté vyberte nástroj Přechod na panelu nástrojů. Přechod vytvořte posunutím myši do levého horního rohu obrazovky klepnutím a přetažením do pravého dolního rohu obrazovky. Gradient se vytvoří za fotografii, kterou jste umístili. Přechod můžete spustit z libovolného místa na obrazovce tak, že si vyberete vrstvu pozadí a vytvoříte celou řadu. Pruhy možností v horní části aplikace obsahují nastavení, ve kterých můžete změnit styl a barvy přechodu.
-
Pracujte na textu klepnutím na nástroj Typ a klepnutím na libovolné místo na obrazovce a zadáním slov. Pomocí pruhu voleb můžete změnit písmo, velikost bodu a barvu textu. Vytvořte skvělý titul pod nebo na fotografii pro řádek pro zachycení, který může být dobře známý název kapely nebo umístění. Vyberte písmo, které vyjadřuje tón tématu. Pokud například propagujete thrash metalovou kapelu, použijte nepravidelnější a drsnější fontánu. Pokud je to skupina s lehkou hudbou, použijte měkčí zdroj. Pokaždé, když kliknete na nástroj Typ a kliknete myší někam jinam na obrazovce, bude vytvořena nová vrstva. To je užitečné pro přesunutí textu přes pole. Pokud se vám líbí stejné písmo a styl jako textová vrstva, kterou jste již vytvořili, klepněte pravým tlačítkem na tuto vrstvu v panelu Vrstva a vyberte možnost Duplikovat vrstvu. Zadáte text v nové vrstvě a přesunete vrstvu přes obrazovku pomocí nástroje Přesunout.
-
Zarovnejte vše pomocí příkazu Zarovnat. S tímto prvkem můžete vycentrovat své prvky, zarovnat je doleva nebo doprava, nahoru nebo dolů. V panelu Vrstvy klepněte Shift-klikněte na všechny vrstvy, které chcete zarovnat, pak přejděte do nabídky Vrstvy, vyberte "Zarovnat" a vyberte metodu zarovnání, kterou chcete v plovoucí nabídce.
-
Uložte soubor jako dokument Photoshopu (.psd), který chcete podržet vrstvy. Tento dokument bude skvělý, ale umožní vám použít stejný formát mnohokrát pouze výměnou některých prvků a ponecháním zbytku neporušeného. Pokud například děláte letáky pro noční klub, který bude mít každý týden různé kapely, můžete použít stejné pozadí, stejný přechod a stejný zdroj, ale změnit název fotografie a skupiny.
-
Přejděte do nabídky Vrstva a zvolte "Sloučit obraz", chcete-li prolnout všechny vrstvy do jedné. Tím se zmenší velikost souboru.
-
Přejděte do nabídky Soubor a zvolte "Uložit jako" pro vytvoření kopie letáku pomocí formátu TIFF nebo JPEG. Tento typ souboru můžete tisknout snadněji než soubory PSD. Pokud budete mít své letáky vytištěny profesionály, uložte jej jako Photoshop PDF a vložte jej na disk nebo USB zařízení pro snadnější přepravu.