
Obsah
Přidávání textu na fotografie je skvělý způsob, jak je vylepšit a bavit se s nimi. Google Picasa 3 je snadno použitelný, ale zároveň sofistikovaný program pro úpravy obrázků, který lze zdarma stáhnout. Můžete jej použít k úpravě, vytváření a sdílení snímků. Textový nástroj této verze se snadno používá a poskytuje uspokojivé výsledky.
Pokyny
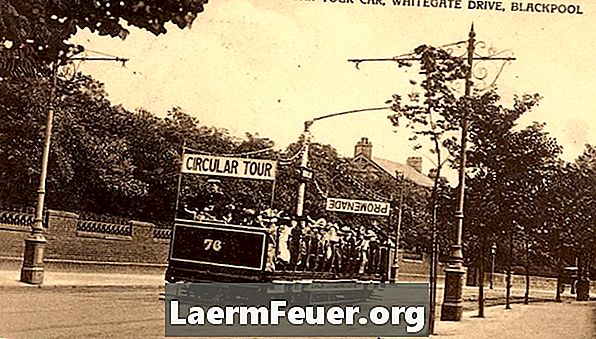
-
Navštivte stránku picasa.google.com. Chcete-li se dozvědět více o jeho funkcích, přečtěte si výukové video v programu Picasa 3 a stáhněte si program.
-
Při instalaci programu Picasa 3 postupujte podle pokynů na obrazovce a nechte jej katalogizovat všechny soubory fotografií, které jsou v počítači. Místo, kde jsou uloženy, se nezmění; indexovací systém bude jednoduše vytvořen tak, aby fotografie byly snadno nalezeny. Jakmile jsou soubory organizovány v programu, jejich prohlížení bude mnohem snazší. Zobrazení souborů můžete třídit podle názvu, data nebo podle nedávných změn.
-
Vyberte obrázek, do kterého chcete přidat text, a poklepejte na něj. Po výběru se panel nástrojů zobrazí na pravé straně obrazovky.
-
Vyberte textový nástroj. Vyberte písmo, které chcete použít, a vyberte velikost, například 36. Po zadání textu můžete upravit velikost písma tak, aby se vešel na obrázek.
-
Zadejte požadovaný text. Upravte barvy písma pomocí nástrojů na obrazovce úprav. Všimněte si, že je možné umístit jednu barvu pro obrys dopisu a další pro jeho interiér.
-
Pokud chcete, použijte kapátko k výběru barvy z obrázku, který chcete použít v textu. Zobrazí se, když podržíte kurzor nad kruhem barev. Vezměte kapátko, klepněte na kruh a potom klepněte na požadovanou barvu v obrázku. Všimněte si, že barva kruhu se změnila na barvu kapátko a také se změnila barva v textovém poli.
-
Všimněte si, jak se mění barvy textu při posouvání kurzoru přes paletu barev. Intenzitu kontury lze nastavit pomocí posuvné lišty.
-
Umístěte text tak, abyste umístili úhel nebo ho nechali svisle. To provedete pomocí myši překlopit páku přes kruh, který je uprostřed textového pole.
-
Upravenou fotografii uložte pomocí možnosti Uložit jako a přejmenujte ji. Poté bude uložen s připojeným textem a originál bude uchován.
Jak
- Po úpravě uložte fotografie. Někdy text nebude viditelný, dokud nepoužijete příkaz "Uložit jako".