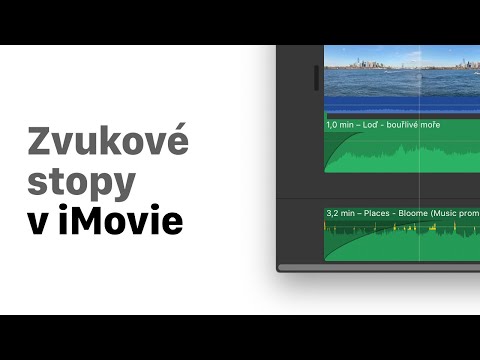
Obsah

I když program Apple iMovie nabízí pouze omezený počet efektů a možností pro zvukové stopy, umožňuje vám oddělit zvuk od videa a přesunout jej na jiná místa ve videu. Pokud ztlumíte video nebo pokud máte pouze externí zvukový soubor, který nyní chcete synchronizovat s videem, můžete tak učinit v aplikaci iMovie; s úpravami musíte být opatrní.
Krok 1
Spusťte iMovie, otevřete videoprojekt, na kterém chcete pracovat, kliknutím na „Soubor“ a poté na „Otevřít projekt“. Projekt by se poté měl otevřít na časové ose iMovie.
Krok 2
Importujte zvukové stopy, které chcete sladit s videem, pokud k němu ještě nejsou propojeny. Klikněte na ikonu noty pod prohlížečem iMovie Video. Poté vyberte zvukovou stopu, kterou chcete použít, ze složky iTunes nebo z disku CD vloženého do počítače. Pokud je zvuk připojen k video souboru, budete je muset „oddělit“. Chcete-li to provést, vyberte video na časové ose a v horní nabídce aplikace iMovie klikněte na „Upravit“ a poté na „Odpojit zvuk“. Když to uděláte, budete jej moci přesunout na různá místa na časové ose, aniž by se video pohybovalo.
Krok 3
Chcete-li ve svém projektu zobrazit zvukové vlny, klikněte na „iMovie“, poté na „Předvolby“ a „Zobrazit zvukové stopy stopy“. To způsobí, že se „vlny“ zvuku objeví na časové ose.
Krok 4
Klikněte na zvukovou stopu, kterou chcete synchronizovat s videem. Přetáhněte zvukový soubor na časové ose doleva nebo doprava a současně sledujte okno Prohlížeče videa v pravém horním rohu aplikace iMovie, abyste viděli přesné místo, kde by měl zvuk začít. Při pohledu na křivky ve zvukovém souboru můžete zjistit, kde se určitá slova zastaví nebo začnou. Pomocí těchto stop přetáhněte zvukový soubor na požadované místo na časové ose.
Krok 5
Klikněte kurzorem na část, kterou chcete zobrazit na časové ose. Poté stiskněte mezerník a zobrazte právě provedené úpravy. Pokud zvuk není příliš dobře zarovnaný, přesuňte jej doleva nebo doprava a znovu zobrazte náhled, dokud se nedostanete na správné místo.