
Obsah
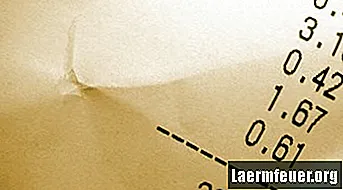
Není neobvyklé, že se minimální a maximální hodnoty v datové sadě výrazně liší od ostatních hodnot ve stejné sadě. Tato „mezera“ snižuje statistickou přesnost průměru souboru dat. Svou přesnost můžete zvýšit vyloučením nejvyšší a nejnižší hodnoty při průměrování. Naštěstí před průměrováním v aplikaci Microsoft Excel není nutné ručně třídit hodnoty od nejmenších po největší. Minimální a maximální hodnoty můžete automaticky odstranit pomocí vzorce aplikace Excel.
Krok 1
Do sloupce tabulky aplikace Excel zadejte data, u kterých chcete najít průměr. Na pořadí, ve kterém zadáváte údaje, nezáleží.
Krok 2
Zkopírujte následující vzorec:
= (SUM (region) -MAX (region) -MIN (region)) / (COUNT (region) -2)
Krok 3
Vložte tento vzorec do prázdné buňky.
Krok 4
Zvýrazněte první instanci "datového rozsahu" ve vzorci a nahraďte tuto část vzorce datovým rozsahem. Například můžete nahradit „datový rozsah“ „A1: A10“, pokud buňky A1 až A10 obsahují datovou sadu.
Krok 5
Nahraďte zbývající instance rozsahu dat rozsahem dat.
Krok 6
Výpočet provedete současným stisknutím kláves „Control“, „Shift“ a „Enter“. Průměr dat bez nejvyšší a nejnižší hodnoty se objeví ve stejné buňce.