
Obsah
- Pomocí šablony
- Krok 1
- Krok 2
- Krok 3
- Krok 4
- Krok 5
- Vytváření prázdného dokumentu
- Krok 1
- Krok 2
- Krok 3
- Krok 4
- Krok 5
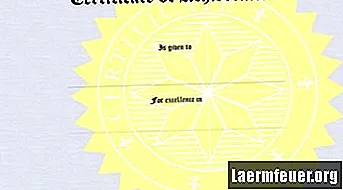
Microsoft Word je aplikace pro zpracování textu, kterou lze použít k vytváření různých dokumentů, včetně certifikátů. Word 2007 je aktuální verze softwaru, která má v horní části stránky řadu příkazů, označovaných také jako „pás karet“. Vytváření certifikátů pomocí Wordu lze provést v několika krocích pomocí šablony nebo prázdného dokumentu.
Pomocí šablony
Krok 1
Otevřete Word 2007, klikněte na tlačítko „Kancelář“ a vyberte „Nový“. Zobrazí se dialogové okno „Nový dokument“.
Krok 2
V levém podokně vyberte šablonu certifikátu. Vyberte si jeden kliknutím na skupinu nazvanou „Oceněné certifikáty“ nebo „Narozeninové dárkové certifikáty“, podle toho, jaký typ bude vytvořen. Chcete-li získat větší výběr modelů, stáhněte si je v galerii Microsoft.
Krok 3
Vyberte šablonu, kterou chcete použít pro svůj certifikát, vyberte ji a klikněte na tlačítko „Stáhnout“. Šablona se otevře jako nový dokument.
Krok 4
Personalizujte svůj certifikát kliknutím na každé textové pole a přidáním vlastního. Každé z polí má předdefinované ovládací prvky, které vám poskytnou jednotný vzhled vašeho certifikátu. Můžete také přizpůsobit formátování textu, například barvu karet „Domů“ a „Formát“ na pásu karet.
Krok 5
Uložte a vytiskněte dokument. Chcete-li jej uložit, vyberte tlačítko Office a přejděte na možnost „Uložit“ umístěním nadpisu na dokument. Vytiskněte svůj certifikát výběrem tlačítka Office a poté „Tisk“. Možná budete chtít použít těžší styl nebo barevný papír pro další efekt.
Vytváření prázdného dokumentu
Krok 1
Otevřete Word 2007, klikněte na tlačítko Office a poté vyberte „Nový“. Zobrazí se dialogové okno nového dokumentu. Vyberte „Prázdný dokument“ a přejděte na tlačítko „Vytvořit“. Otevře se nový prázdný dokument.
Krok 2
Naformátujte rozložení stránky. Klikněte na „Rozvržení stránky“ na pásu karet a poté přejděte na „Orientace“. Protože většina rozložení certifikátů je ve formátu na šířku, vyberte jako průvodce možnost „Na šířku“.
Krok 3
Přidejte ohraničení výběrem možnosti „Okraj stránky“, poté vyberte podrobnosti a klikněte na „OK“.
Krok 4
Přidejte k certifikátu text a grafiku. Můžete začít psát a formátovat stejně jako v jakémkoli dokumentu Word, nebo chcete-li přidat styl, přejděte na pásu karet na „Vložit“ a vyberte „Word Art“. Vyberte libovolné, které se vám líbí, a naformátujte velikost písma. Chcete-li do „Vložit“ přidat grafiku, vyberte „Clip Art“ nebo „Image“ a poté vyberte ty, které chcete.
Krok 5
Upravte umístění textu a grafiky. Upravte libovolný text a podle pokynů v části „Použití šablony“ certifikát uložte a vytiskněte.