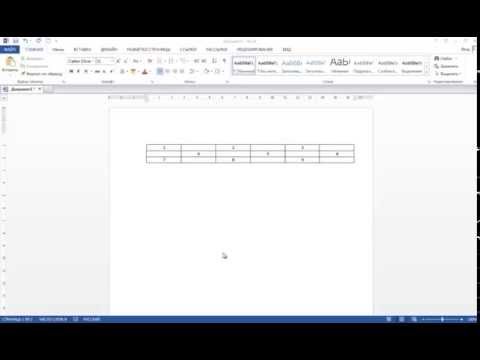
Obsah
Pokud chcete vytvořit rodokmen, můžete použít aplikaci Microsoft Word. Když používáte aplikaci Word, můžete si stáhnout šablonu stromu nebo použít funkci hierarchie k jejímu vytvoření. Poté, co stáhnete šablonu nebo vytvoříte hierarchii, stačí zadat údaje o rodině, abyste vytvořili strom.
Pokyny
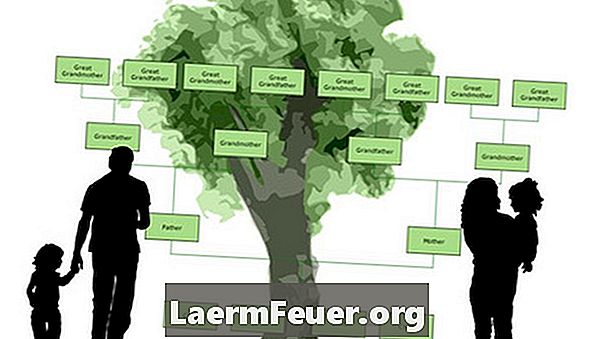
-
Otevřete aplikaci Microsoft Word a klepněte na tlačítko s logem Office v levém horním rohu obrazovky.
-
Po zobrazení nabídky klikněte na tlačítko Nový. Otevře se rámeček "Nový dokument"; zde můžete vytvořit nový dokument nebo šablonu.
-
Zadejte "Genealogy Tree" nebo "Genealogy" do vyhledávacího panelu v horní části pole "Nový dokument". Zobrazí se seznam šablon.
-
Kliknutím na šablonu zobrazíte náhled. Jakmile najdete ten, který chcete použít, klikněte na tlačítko Stáhnout. Šablona otevře nový dokument aplikace Word.
-
Vymažte ukázkové informace ze stromu a zadejte informace pro vaši rodinu.
-
Klikněte na tlačítko s logem sady Office a po dokončení zadávání údajů vyberte možnost Uložit jako. Zadejte název rodokmenu a klikněte na tlačítko Uložit.
Pomocí šablony aplikace Word
-
Otevřete nový dokument aplikace Word a klepněte na kartu "Vložit" umístěné v panelu Word v horní části stránky.
-
Podívejte se do sekce "Ilustrace" a klikněte na tlačítko "SmartArt". Zobrazí se dialogové okno s názvem "Vytvořit obrázek SmartArt".
-
Klikněte na záložku "Hierarchie" v levé části okna a klikněte na typ hierarchie, kterou chcete vložit. Každá hierarchie bude sloužit k vytvoření rodokmenu.
-
Přidat pole do hierarchie přidat členy rodiny. Chcete-li přidat pole, klepněte pravým tlačítkem myši na hierarchii a vyberte možnost Přidat tvar. Vyberte, kam chcete tvar přidat - před, po, vlevo, vpravo, nahoru nebo dolů. Opakujte postup pro více políček. Pokud potřebujete některé z nich odstranit, vyberte pole a stiskněte tlačítko "Smazat".
-
Zadejte jména členů v hierarchii. Zvýrazněte ukázkový text a nahraďte jej jménem osoby. Opakujte pro každé pole, dokud strom nevyplníte.