
Obsah
Základní funkcí aplikace Microsoft Excel je vytváření efektivních tabulek, ale aplikace také umožňuje uživatelům snadno vytvářet tabulky a grafy s daty v těchto pracovních listech. Excel nabízí více než tucet typů rychlých grafů, což usnadňuje vytváření koláčových a sloupcových grafů pomocí několika kliknutí myší. Ty mohou být dokonce upraveny tak, aby vytvořily vlastní graf, například graf, který se podobá rtuťovému teploměru.
Pokyny
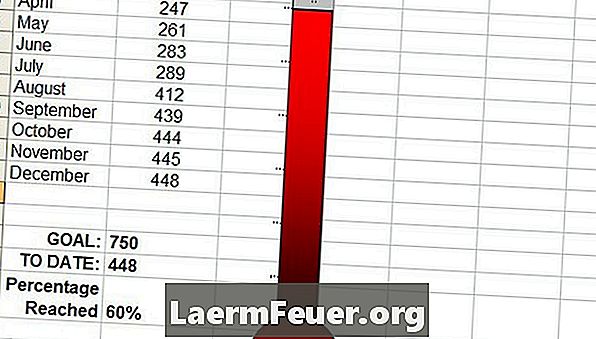
-
Otevřete prázdný list v aplikaci Excel. Zadejte názvy dvou datových sloupců, například „Měsíc“ a „Celkový počet zákazníků“ v buňkách A1 a B1. Do buněk sloupců zadejte příslušná data. Data musí být cílem.
-
Zadejte číslo, které chcete dosáhnout na konci sloupce, a zadejte číslo, které bylo dosaženo v buňce pod cílovým množstvím, které bude číslem v poslední buňce.
-
Přeskočte buňku pod součty a zadejte vzorec pro určení procenta dosaženého v další buňce. V řádku vzorců použijte vzorec množství / množství, který chcete. Například vzorec může být: "= B17 / B16". Poklepejte na buňku, vyberte "Formátovat buňky", vyberte kartu "Číslo" a zvolte "Procenta".
-
Vyberte buňku s procentuální hodnotou. Klepněte na tlačítko "Průvodce grafem" v aplikaci Excel 2003 nebo dřívější a vyberte graf seskupených sloupců. V novějších verzích aplikace Excel vyberte nabídku "Vložit" a vyberte typ grafu. V kroku 3 konfigurace grafu přejděte na kartu "Osa" a zrušte pole "Kategorie (x)". Na kartě "Titulek" zrušte zaškrtnutí políčka "Zobrazit popisek" a na kartě Štítky vyberte možnost Hodnota. Klikněte na tlačítko Dokončit.
-
Poklepejte na sloupec grafu. Otevře se formát dat řady. Klikněte na tlačítko "Možnosti" a změňte "Šířka rozsahu" na "0". Přejděte na "Vzory" a klikněte na "Vyplnit efekty". Na kartě "Přechod" vyberte dvě barvy, například černou a červenou, a ve stylu stínování vyberte možnost Horizontální. Klikněte dvakrát na tlačítko "OK", abyste provedli změny a zavřete okno.
-
Přetáhněte levou stranu grafu doprava, čímž se graf ztenčí. Klepněte pravým tlačítkem myši na graf a vyberte "Formát oblasti grafu." Na záložce "Standardy" vyberte pro hranici a oblast "Žádný". Změny provedete kliknutím na tlačítko OK.
-
Přidání automatického tvaru v dolní části grafu výběrem této možnosti z pruhu výkresu v aplikaci Excel 2000 až 2003 nebo na kartě "Vložit" v novějších verzích. Klepněte pravým tlačítkem myši na kruh a vyberte "Formátovat tvar". Vyplňte kruh stejnými barvami přechodu použitými v grafu.