
Obsah
- Úvod
- Nastavte trackpad
- Vytvořit nový uživatelský účet
- Používejte Kalendář Mac
- Použití iCloud
- Použití nástroje Time Machine pro zálohování
- Odstraňování problémů s aplikací
- Správa událostí aplikace iPhoto
- Import videa do iMovie
- Čtení pomocí režimu Safari Reader
- Správa historie prohlížeče
- Sdílení ITunes rodinných médií
Úvod
Vřele věrní fanoušci společnosti Apple vítají snadné používání téměř všech produktů společnosti, včetně počítačů Mac, jak jsou známy. Ale pro nové uživatele se Mac nemusí zdát tak intuitivní. Ve skutečnosti se mohou zdát ještě matoucí. To je jen několik základních tipů a triků, které pomohou starým uživatelům PC stát se zkušenými Mac prohlížeči v mrknutí oka.
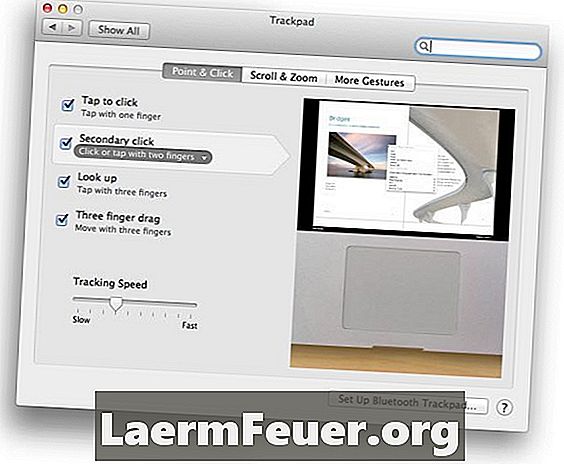
Nastavte trackpad
Známý počítačový trackpad Apple - zabudovaný do notebooků nebo jako stolní doplněk - nabízí funkčnost jednodotykové myši nebo jednoho nebo dvou (nebo tří) přetažení prstu. Panel předvoleb trackpadu použijte k přizpůsobení nastavení a funkcí tak, aby vyhovovaly vašim potřebám. Pokud například nechcete, aby vaše „sekundární kliknutí“ vyžadovalo dvouprstový dotek na trackpadu, můžete to změnit tak, že klepnete na prst na levém dolním nebo dolním pravém panelu trackpadu. Panel nabízí odkaz na video pro různá kliknutí a modifikovatelná gesta.
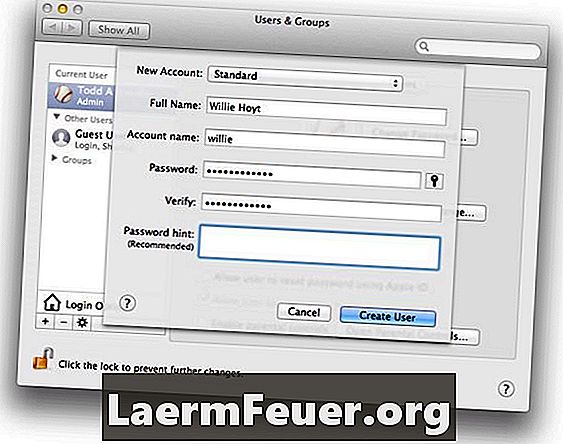
Vytvořit nový uživatelský účet
Vytvoření více uživatelských účtů ve stejném počítači umožňuje více počítačů v rámci jednoho - s vlastním nastavením, různými médii (například hudbou) a dokonce i tapetou. Chcete-li vytvořit uživatelský nebo skupinový účet, přejděte na panel „Uživatelé a skupiny“ v části „Předvolby systému“ a klikněte na tlačítko „plus“ pod seznamem existujících účtů. V zobrazeném dialogovém okně vyplňte základní informace o účtu (typ, název atd.). Kliknutím na tlačítko "Vytvořit uživatele" zobrazíte nový účet v seznamu vlevo.Administrativní účty mohou spravovat seznam - například resetovat hesla nebo povolit rodičovskou kontrolu.
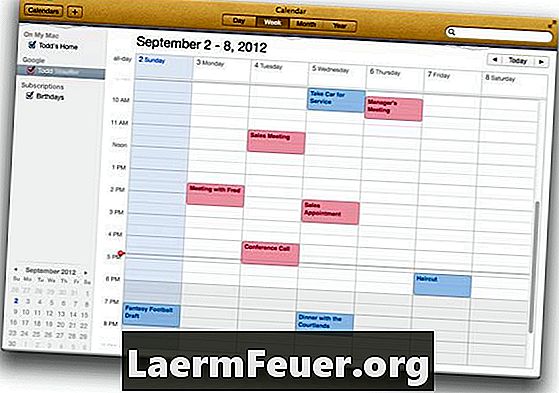
Používejte Kalendář Mac
Aplikace kalendáře Mac je užitečná sama o sobě, ale zkuste ji synchronizovat pomocí iCloud, Gmail, Yahoo! nebo aplikací Microsoft Exchange, abychom jmenovali alespoň některé. Chcete-li spravovat své kalendáře v cloudu, otevřete "Předvolby kalendáře", vyberte "Účty", klikněte na ikonu "plus" a zobrazí se dialogové okno "Přidat účet" a vyplňte podrobnosti účtu kalendáře. Poté klikněte na tlačítko Vytvořit. V tomto příkladu byl přidán kalendář Google pro pracovní schůzky (červeně), zatímco kalendář Mac je pro osobní plány (modrý). Pokud je něco přidáno do kalendáře Mac, bude synchronizováno se společností Google v cloudu a naopak.
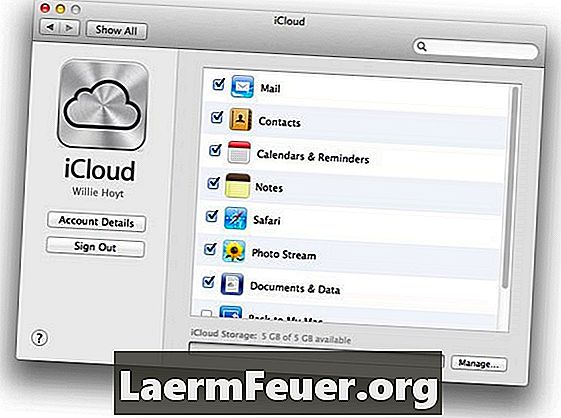
Použití iCloud
Aplikace cloud computingu společnosti Apple, iCloud, poskytuje vzdálený úložný prostor v síti serveru - šetří místo - a automaticky synchronizuje informace se všemi zařízeními připojenými k iCloud - šetří váš čas. V panelu předvoleb iCloud si můžete vybrat, které služby a aplikace chcete synchronizovat a ukládat na web. Všechny tyto položky lze také synchronizovat s ostatními počítači Mac, které používáte, a se zařízeními iOS, jako jsou telefony iPhone a iPady. Mezi nejčastěji synchronizované aplikace a data patří e-maily, kontakty, kalendáře, fotografie a dokonce i záložky prohlížeče.
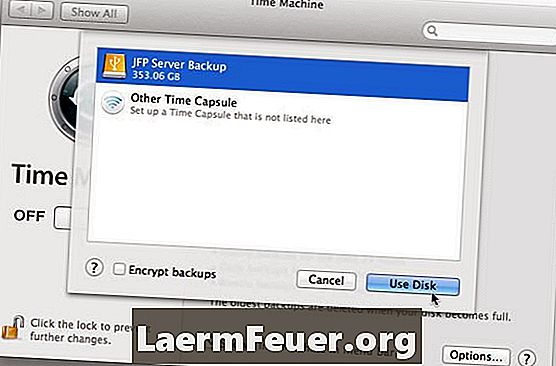
Použití nástroje Time Machine pro zálohování
Time Machine je systém zálohování souborů zabudovaný do Mac OS. Kromě plného zálohování pevného disku zálohuje více verzí jednotlivých souborů. Takže si můžete prohlédnout více "časových řezů" souboru a vrátit se k verzi kdykoliv v historii - i když byl několikrát upraven. Abyste mohli pracovat, musíte použít externí záložní jednotku. Za předpokladu, že máte připojený externí pevný disk, otevřete "System Preferences", vyberte "Time Machine" panel a klikněte na "Select Backup Disk". Ze zobrazeného seznamu vyberte požadovanou možnost zálohování.
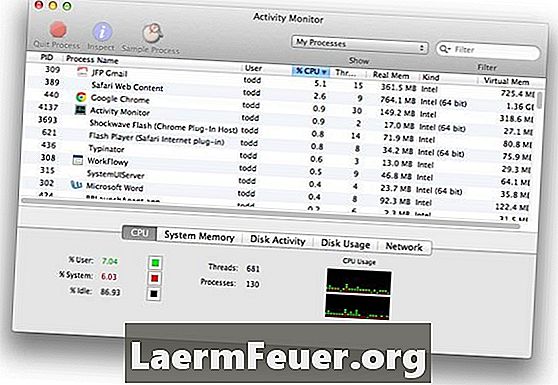
Odstraňování problémů s aplikací
Pokud máte problém s aplikací, může to být způsobeno některými důvody. Ale jedním z nejvíce frustrujících příznaků je "spinning na plážový míč". Chcete-li zjistit, zda určité aplikace způsobuje problémy, otevřete "Activity Monitor" umístěný ve složce Utilities. Zobrazuje vše, co je v současné době na vašem počítači Mac, včetně množství paměti RAM a procesoru (doba zpracování), kterou každá aplikace vyžaduje. Problematická aplikace se objeví v horní části seznamu, když je tříděna podle "CPU%" a může vám poskytnout představu o tom, proč jiné aplikace zpomalují procházení.
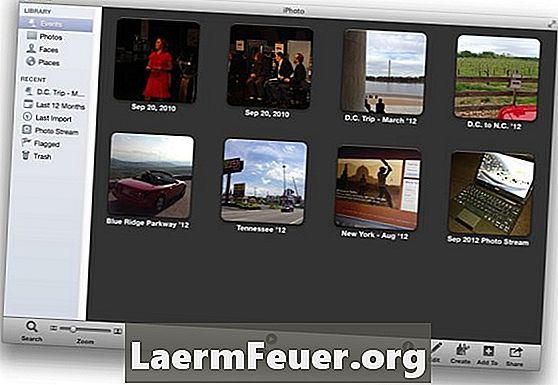
Správa událostí aplikace iPhoto
"Události" jsou nejvyšší organizační jednotky aplikace iPhoto. Ve výchozím nastavení organizuje fotografie podle data a času. Ale stejně jako všechny standardní možnosti, nejsou vždy ideální - věci se mohou někdy kombinovat, například když aplikace iPhoto odděluje dvě sady fotografií na dvě události, ale chcete, aby zůstaly spolu. Když k tomu dojde, přetáhněte jednu událost nad druhou. Objeví se dialogové okno - klikněte na "Sloučit" pro dokončení akce. Podobně můžete vytvořit jednu událost v rámci jiné události tak, že přejdete na položku Události> Oddělené události.
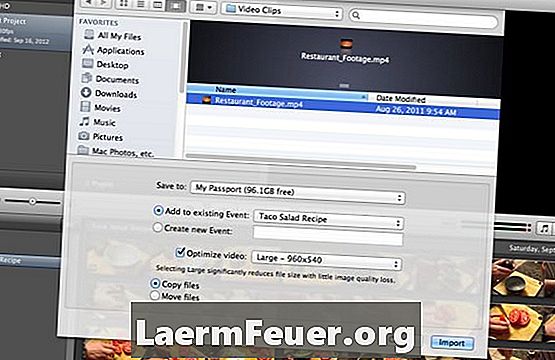
Import videa do iMovie
IMovie může snadno importovat nejzákladnější typy video souborů (.MOV, MPEG-4, atd.), Aniž by je musel překládat. Chcete-li to provést, vyberte "Soubor"> "Import" a pak zvolte "Filmy". V dialogovém okně vyhledejte soubor videa, který chcete přidat do projektu. Chcete-li zobrazit možnosti, jako je například událost, do které by měla být přidána, zda by měla být optimalizována, a zda chcete vytvořit kopii souborů, které importujete (ponechat originály neporušené), nebo je přesunout do složky projektu, která uloží úložný prostor. S provedenými volbami klikněte na možnost Importovat.
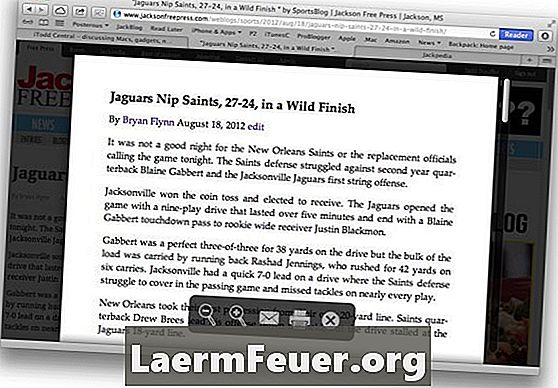
Čtení pomocí režimu Safari Reader
Články a webové dokumenty jsou často načteny s reklamami, obrázky, bannery, souvisejícími články a tak dále. Safari 6 má funkci, která vám pomůže filtrovat vše. Volal Reader, filtruje další obsah. Chcete-li tuto funkci aktivovat, klikněte na tlačítko „Reader“ v pravém horním rohu panelu nástrojů prohlížeče. Pokud podržíte kurzor ve spodní části obrazovky, budou k dispozici některé nástroje, včetně funkce zoom, e-mailu a zmenšeného formátu. Chcete-li přehrávač vypnout, klepněte znovu na tlačítko Přehrávač nebo stiskněte klávesu ESC.
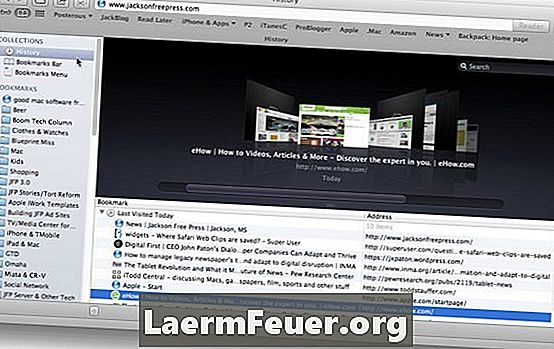
Správa historie prohlížeče
Safari ukládá nedávno navštívené stránky do historie prohlížení. Chcete-li je zobrazit, zvolte Historie> Zobrazit celou historii. Zobrazí se seznam navštívených webů se záložkami nebo složkami oblíbených položek na levé straně. Položky můžete přetahovat nebo mazat. Pokud chcete zachovat položku historie jako záložku, můžete ji přetáhnout do složky záložek nebo do lišty záložek. Chcete-li odstranit položku z historie, vyberte ji a stiskněte tlačítko Smazat. Samozřejmě můžete poklepat na položku a znovu ji načíst v okně prohlížeče.
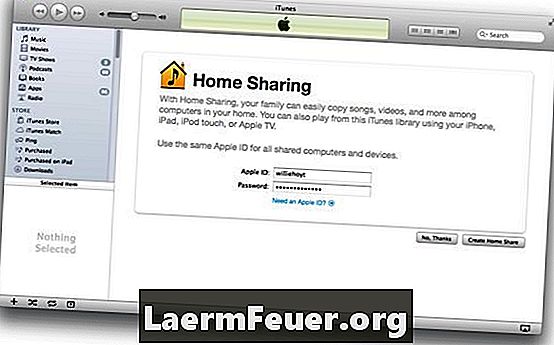
Sdílení ITunes rodinných médií
Váš Mac může sdílet knihovnu iTunes s ostatními počítači Mac, Windows nebo iOS (iPhony, iPady) ve vaší místní síti. Chcete-li je nastavit, otevřete iTunes a zvolte "Pokročilé"> "Povolit" sdílení rodiny. Zobrazí se obrazovka Sdílení rodiny, kde můžete zadat své Apple ID a heslo a kliknutím na Vytvořit sdílení rodiny zahájíte sdílení knihovny iTunes s jinými zařízeními. Pak zapněte známé sdílení na jiných zařízeních a zjistí, které počítače sdílejí knihovny iTunes. To bude zahrnovat vestavěné seznamy skladeb, například zakoupená média a "Moje nejlepší písně".