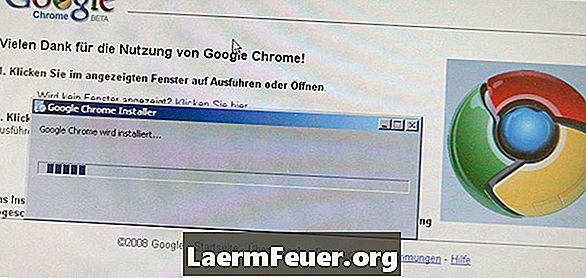
Obsah
Chybové hlášení "Oh, ne!" prohlížeče Google Chrome označuje, že webová stránka přestala fungovat. Kliknutím na tlačítko "Obnovit" nebo navigací na jinou webovou stránku se tato chyba často opravuje, pokud však došlo k chybě "Ah, ne!" Na každé webové stránce se zobrazí prohlížeč Google Chrome. Chcete-li tento problém vyřešit, vypněte rozšíření Chrome po jednom, dočasně vypněte antivirový software, proveďte kontrolu systému a pokud chyba přetrvává, znovu vytvořte uživatelský profil Chrome.
Pokyny
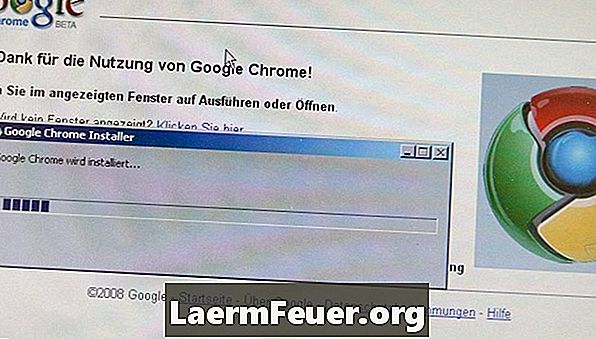
-
Zakažte rozšíření Chrome. Chyba v rozšíření může způsobit, že Chrome zobrazí zprávu „Oh, no!“. Klikněte na ikonu klíče v pravém horním rohu okna Chrome, přejděte na položku Nástroje a klikněte na položku Rozšíření v otevřené nabídce. Klepněte na tlačítko "Zakázat" pod každé rozšíření a zavřete okno rozšíření. Pokud se chyba "Ah, ne!" se nezobrazí, jeden z rozšíření způsobuje problém. Postupně znovu aktivujte rozšíření a po povolení každé přípony otevřete webovou stránku; když najdete rozšíření, které způsobuje chybu, klepněte na tlačítko "Odinstalovat".
-
Dočasně vypněte antivirový program a bránu firewall. Některé programy proti malwaru mohou vytvářet konflikty s prohlížečem Google Chrome, což způsobuje zprávu „Oh, ne!“ Při pokusu o načtení webové stránky se zobrazí zpráva Pokud zakážete antivirový program nebo bránu firewall k vyřešení problému, odinstalujte program a nainstalujte jiný software proti škodlivému softwaru.
-
Prohledejte počítač proti malwaru. Viry a další škodlivý software mohou narušovat přístup Chrome k Internetu. Stáhněte a nainstalujte program malware, jako je AVG Free, Microsoft Security Essentials nebo ESET NOD32, a poté spusťte úplnou kontrolu systému.
-
Vytvořit nový uživatelský profil. Pokud žádné jiné řešení nefunguje, může být poškozen váš uživatelský profil Chrome. Zavřete Chrome a otevřete nabídku Start a klikněte na "Počítač". Do panelu Adresa zadejte "% localappdata%" bez uvozovek a stiskněte klávesu "Enter". Otevřete složku „Google“ a poklepejte na položku „Chrome“ a „Data uživatele“. Klepněte pravým tlačítkem myši na složku "Záloha" a vyberte "Přejmenovat" z nabídky možností. Zadejte "Výchozí zálohování" a stiskněte klávesu "Enter", poté restartujte Chrome a vytvořte nový uživatelský profil.
Oznámení
- Vytvoření nového uživatelského profilu Chrome odstraní všechny vaše oblíbené stránky a další vlastní nastavení.