
Obsah
Někdy je nutné vědět, jak často událost nastane. Například, jak často prší během určité hodiny dne nebo distribuce bankovek ve třídě. Je jednodušší tyto informace zobrazit na grafu. V tomto případě je aplikace Microsoft Excel vynikající nástroj pro zobrazení frekvence konkrétní události. Uzavřený zavolá graf frekvencí histogramu. Jinými slovy, v aplikaci Excel je frekvenční diagram ekvivalentní histogramu. Naučte se vytvořit histogram v aplikaci Microsoft Excel.
Pokyny

-
Vytvořte sadu dat studentských poznámek. Zahrňte jména studentů a poznámky 50, 60, 70, 80, 90 a 100. Poznámky typu ve vzestupném pořadí.
.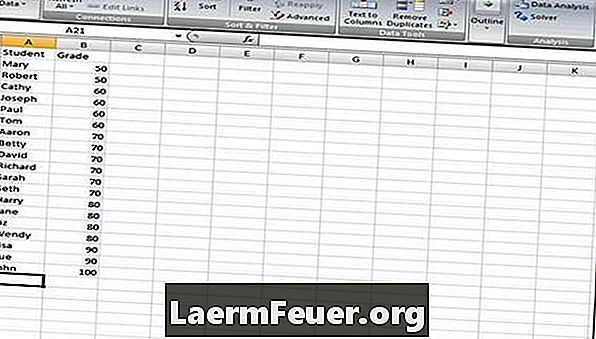
-
Vytvořte rozsah tříd 50, 60, 70, 80, 90 a 100 a zařaďte jej vzestupně.
.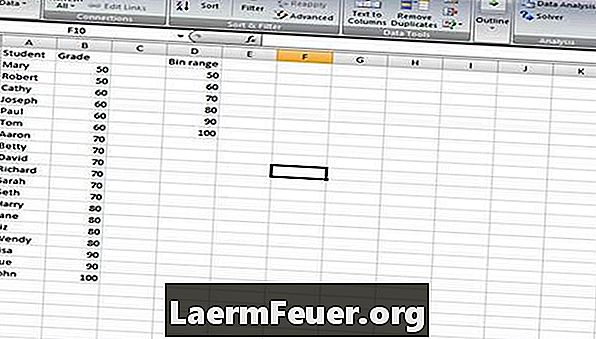
-
Přejděte na "Analýza dat". Ve starších verzích aplikace Excel přejděte do nabídky "Nástroje" a poté do "Analýza dat".
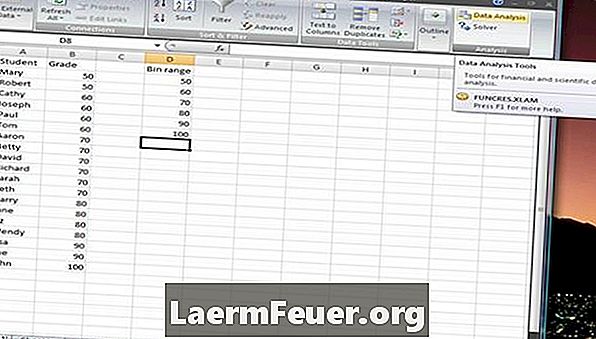
. -
Klikněte na položku Histogram a poté na tlačítko OK. Frekvenční graf je také považován za histogram.
.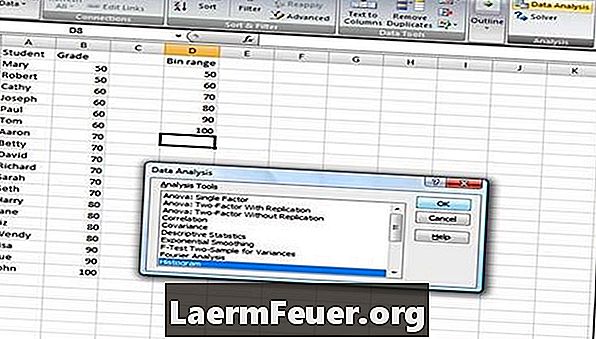
-
Vyberte možnost "Vstupní rozsah" histogramu. Klikněte na pole vedle pole.
.
-
Vyberte "Vstupní rozsah", což je sloupec "Poznámky". Opětovným klepnutím na pole se vrátíte do dialogu histogramu.
.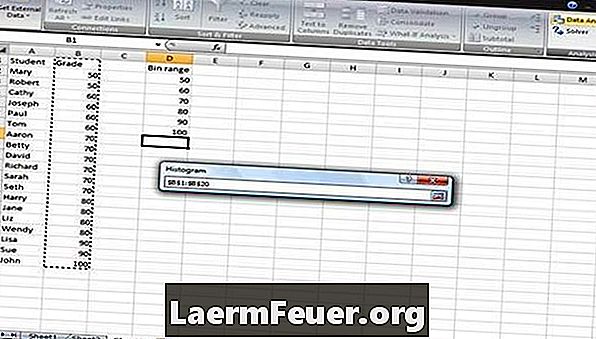
-
Vyberte histogram "Rozsah tříd". Klepněte na pole vedle pole a vyberte sloupec "Třída rozsahu".
.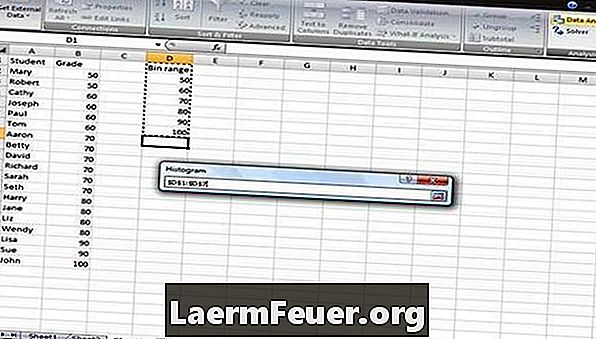
-
Klepnutím na pole vedle pole se vrátíte do dialogového okna "Histogram".
.
-
Klikněte na pole "Štítky" a na tlačítko "Interval výstupu". Zaškrtávací políčko "Štítky" informuje aplikaci Excel, že v datové sadě jsou popisky. Výstupní interval říká Excelu, kam má tyto informace umístit, což bude krýt frekvenci nebo graf histogramu.
.
-
Vyberte možnost "Rozsah výstupu" pomocí stejných kroků jako výběr vstupního rozsahu a třídy. Vyberte pouze jednu buňku. V tomto případě byla vybrána buňka E14. Vraťte se do dialogového okna "Histogram".
-
Klikněte na pole "Výstupní graf", které vygeneruje graf frekvence (histogram).
-
Klepnutím na tlačítko "OK" vytvoříte frekvenční graf.
Jak
- Informace o histogramu pocházejí z datové tabulky na boku. Velikost histogramu lze upravit přetažením okrajů grafu. Chcete-li změnit názvy, poklepejte na popisky histogramu. Pokud není k dispozici v možnostech nabídky, načtěte nástroj Analýza dat.
Oznámení
- Pokud se v původním souboru dat změní nějaká informace, histogram bude muset být přepracován.
Co potřebujete
- Microsoft Excel