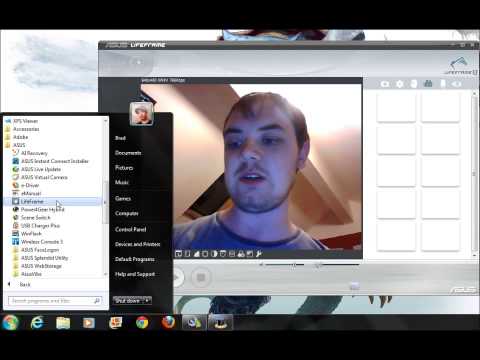
Obsah
Pokud je váš notebook Asus dodáván s integrovanou webovou kamerou, můžete před provedením videa nebo chatování pomocí videa s přáteli online upravit nastavení zařízení tak, aby se zlepšila kvalita obrazu. "LifeFrame" software, který je dodáván se všemi notebooky vybavenými fotoaparáty Asus, ovládá nastavení videa zařízení. Spusťte Asus "LifeFrame" pro nastavení všech nastavení webové kamery, včetně barev, kontrastu, hlasitosti zvuku a rozlišení videa.
Pokyny

-
Klikněte na tlačítko "Start" na panelu nástrojů Windows a vyberte "Všechny programy" z nabídky Start.
-
Klikněte na složku 'Asus' 'nebo' 'Asus Utilities' 'a vyberte' 'LifeFrame' '. Tím se Asus "LifeFrame" spustí v novém okně.
-
Vyhledejte ikonu volby "LifeFrame" v levém dolním rohu okna programu. Chcete-li spustit webovou kameru, klikněte na ikonu videa.
-
Klikněte na tlačítko 'Barvy' 'pod displejem webkamery ve středu okna. Posunutím jezdce na jezdci doleva snížíte hloubku barev videa webové kamery. Stejným způsobem změňte nastavení kontrastu videa a hlasitosti zvuku klepnutím na příslušné tlačítko a posunutím jezdce.
-
Klikněte na tlačítko "Rozlišení videa". Z nabídky vyberte požadované rozlišení. Může být nejlepší zvolit nižší rozlišení pro videa online chatu a vyšší rozlišení pro zachytávání videa.
-
Chcete-li změnit formát souboru pro zachycení videa, klepněte na tlačítko „Typ souboru videa“. Vyberte si z formátů AVI, ASF a WMV. Formát AVI, který je silně používán, je kompatibilní s většinou videopřehrávačů, takže si můžete vybrat tuto možnost pro videa, která chcete nahrát na webové stránky nebo přátele e-mailu.
Jak
- "LifeFrame" zobrazuje výstup webové kamery ve středu okna programu a poté jej můžete použít k zobrazení nastavení při provádění změn.
Co potřebujete
- Věci, které budete potřebovat