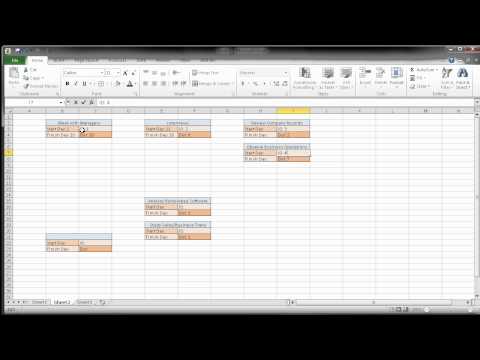
Obsah
- Vytváření kroků projektu
- Krok 1
- Krok 2
- Krok 3
- Krok 4
- Krok 5
- Krok 6
- Krok 7
- Krok 8
- Krok 9
- Připojení textových polí
- Krok 1
- Krok 2
- Krok 3

PERT / CPM je projektový diagram i vývojový diagram, který slouží k identifikaci různých fází projektu. Tato technika kombinuje diagram hodnocení programu a revize techniky a diagram metody kritické cesty. Diagram PERT se používá k ilustraci nejhoršího případu, nejlepšího případu a nejpravděpodobnějších výskytů projektu od začátku do konce. Může také ilustrovat pravděpodobnost dokončení projektu k určitému datu. Diagram CPM, jak jeho název napovídá, ukazuje cestu nebo kroky skrz projekt.Pomocí aplikace Microsoft Excel můžete vytvořit diagram PERT / CPM pomocí textových polí a nástrojů pro kreslení velmi podobných nástrojům vytvořeným pomocí softwaru pro správu projektů.
Vytváření kroků projektu
Krok 1
Otevřete Excel a vytvořte novou tabulku. Klikněte na kartu „Vložit“, vyberte „Textové pole“. Každé textové pole bude představovat krok v projektu.
Krok 2
Umístěte kurzor na levou stranu dokumentu, podržte tlačítko myši a táhněte jej diagonálně, abyste vytvořili textové pole.
Krok 3
Klikněte do textového pole a zadejte text, abyste jej identifikovali jako začátek projektu, a datum, pokud je k dispozici. Vyberte text a poté jej podle potřeby naformátujte kliknutím na kartu „Domů“ a použitím možností písma ve skupině Písmo.
Krok 4
Klepnutím na ohraničení textového pole jej vyberte, stisknutím „Ctrl-C“ jej zkopírujete a poté „Ctrl-V“ vložíte kopii do dokumentu. Klikněte na okraj textového pole a přetáhněte jej nalevo od prvního pole. Zvýrazněte text a v případě nejlepšího scénáře zadejte podrobnosti o druhé fázi projektu.
Krok 5
Stisknutím klávesy „Ctrl-V“ vložíte další textové pole. Změňte text na třetí krok a přetáhněte jej nalevo od druhého pole. Pokračujte v přidávání políček, dokud projekt nedokončíte.
Krok 6
Zvažte vložení dalších kroků, které mohou být pro váš projekt nezbytné. Například pokud vytváříte web pro zákazníka, mohou změny banneru nebo strukturální změny požadované zákazníkem představovat další kroky, jako je nalezení nového hostingu nebo zakoupení nového názvu domény.
Krok 7
Vložte další textové pole do dokumentu stisknutím klávesy „Ctrl-V“ na klávesnici. Štítek označte jako jeden z dalších kroků procesu a umístěte jej pod dvě fáze, mezi kterými může být. Přidejte další kroky, které mohou být v projektu potřebné, vložením nových textových polí.
Krok 8
V diagramu identifikujte nejpravděpodobnější řetězec událostí. Klikněte na každé textové pole na této židli a podržte klávesu „Ctrl“, abyste je vybrali. Klikněte na tlačítko „Formátovat“ a vyberte „Nástroje pro kreslení“, klikněte na „Obrys tvaru“. Vyberte barvu, například modrou, pro ohraničení těchto textových polí, abyste je identifikovali jako nejpravděpodobnější scénář. Změňte ohraničení textového pole na červené v každém kroku, který by mohl narušit dokončení projektu.
Krok 9
Přidejte očekávaná data dokončení pro každý krok zadáním do každého textového pole. Každá krabice může mít tři data. Zvýrazněte data, která následují po nejpravděpodobnějším řetězci událostí, a změňte barvu písma na modrou. Pro nejlepší scénář použijte černou a pro nejhorší červenou barvu.
Připojení textových polí
Krok 1
Klikněte na kartu „Vložit“ a poté na tlačítko „Tvary“. Otevře se galerie obrazců. Vyberte jeden z tvarů čar, který má šipku. Použijte přímku pro textová pole, která jsou vodorovně vedle sebe. Použijte šikmou čáru pro textová pole, která jsou nad nebo pod druhou.
Krok 2
Klikněte na hranu prvního pole, kde má čára začínat, a poté přetáhněte čáru k okraji druhého textového pole, kde chcete, aby skončila.
Krok 3
Opakováním kroků 1 a 2 připojte všechna textová pole a ilustrujte cestu události z jednoho objektu do druhého.