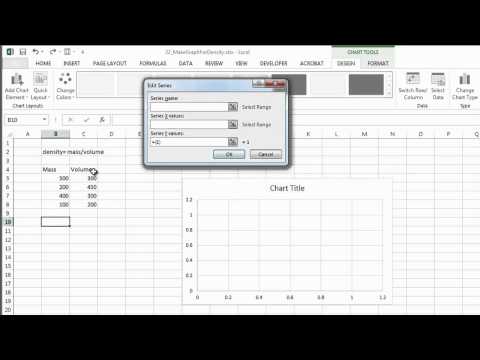
Obsah

Grafy hustoty jsou dobrou alternativou pro zobrazení výsledků rovnice hustoty „hustota = hmotnost / objem“. Řešení je zobrazeno v lineárním systému s hmotností na ose y a objemem na x. Jejich vytvoření v aplikaci Microsoft Excel není obtížné, vyžaduje však trochu pozornosti, aby se výpočet dokončil a graf se vytvořil správně. Začněte zadáním hodnot hustoty ve dvou sloupcích tabulky s hodnotami y vlevo a x vpravo. Poté vytvořte a naformátujte graf hustoty.
Krok 1
Vyberte dva sloupce tabulky, které obsahují data grafu, a klikněte na kartu „Vložit“ v hlavní nabídce aplikace Excel.
Krok 2
Vytvořte graf typu „Rozptyl pouze se značkami“ výběrem možnosti „Rozptyl“ na kartě „Grafy“. Toto je nejlepší volba pro hustotní grafy, nejen pro porovnání dvou hodnot, ale proto, že každá dvojice představuje samostatnou míru.
Krok 3
Klikněte pravým tlačítkem kdekoli na grafu a vyberte možnost „Vybrat data ...“. Otevře se nabídka „Vybrat zdroje dat“ a v levém sloupci „Položky titulků (série)“ se zobrazí pouze „Série1“.
Krok 4
Vyberte „Series1“ a kliknutím na tlačítko „Edit“ zavřete okno, otevřete novou, „Edit Series“ a povolte „Graph Tools“ na panelu nástrojů. Zkontrolujte, zda jsou hodnoty hmotnosti na ose y a hodnoty objemu na x.
Krok 5
Vyhledejte a otevřete seznam „Rozvržení grafu“ kliknutím na šipku dolů ve třetí části zleva na panelu nástrojů. Vyberte rozložení 9.
Krok 6
Poklepáním na „Název grafu“ změníte jeho název na vhodnější. Také přejmenujte názvy os, kliknutím a nahrazením: y - Hmotnost (g); x - objem (ml). Měrné jednotky lze změnit podle rozsahu vašeho výpočtu.
Krok 7
Nakreslete přímku zvanou trendová čára kliknutím pravým tlačítkem kdekoli v datech a výběrem možnosti „Přidat trendovou čáru ...“.
Krok 8
V části „Typ trendu / regrese“ vyberte „Lineární“, zaškrtněte políčko vedle „Definovat křižovatku“ a vynulujte hodnotu, pokud ne. Tím zajistíte, aby trendová čára co nejvíce odpovídala vašim datům. Excel zobrazí rovnici použitou v grafu spolu s její hodnotou R-square. Pokud tyto informace nechcete zobrazit, zrušte výběr těchto možností.
Krok 9
Proveďte konečné úpravy grafu pomocí možností „Formátovat osu“ a „Formátovat velikost“, které umožní změny v tloušťce a barvě čar, například zvětšení velikosti grafu.